Updating your device using MyDrive Connect
You can use MyDrive Connect to update, change or install new maps on your navigation device.
To see the steps for updating a Wi-Fi®-enabled device using a wired connection and your computer, click here: Updating your device using Wi-Fi .
If you don’t have MyDrive Connect installed on your computer, use the link:
Links mentioned in video: Removing unused content
Connecting to MyDrive Connect
- Connect your navigation device to your computer and start MyDrive Connect. Log in with your TomTom account if prompted, and wait until your device is turned on.
When your device is connected, MyDrive Connect automatically checks for updates and syncs any changes from your device.
Click either My Content or the red button named View Updates to manage your content.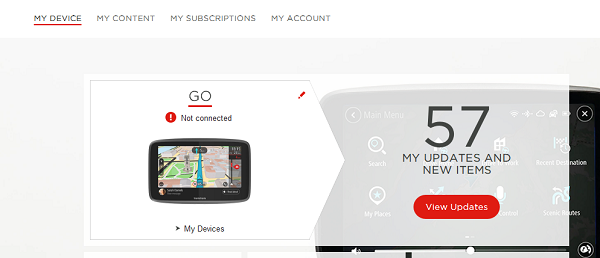
Note : If your device isn’t shown as Connected with the red checkmark, or doesn’t show up at all here, Click here to jump to the troubleshooting section
Updating
- Click View Updates or My Content in the menu bar to see a list of the available updates.
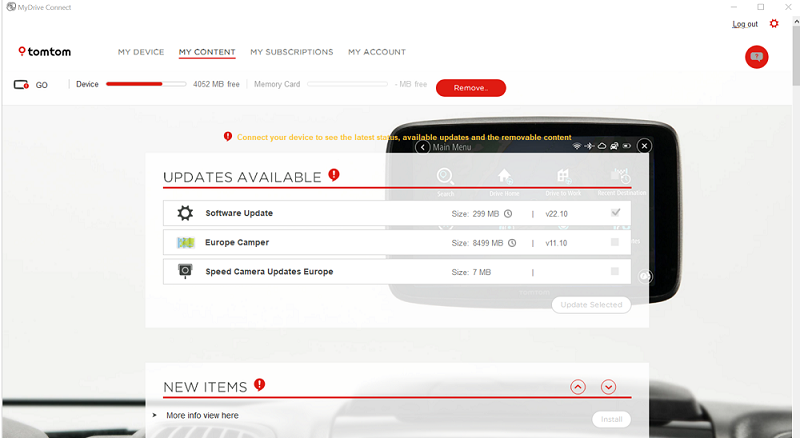
Note : If there is a software update available for your device, you need to install this before you can update your maps. The Navcore update is already checked and at the top of the list, so just click Update Selected to install it.
- To download and install updates tick or untick the checkboxes to the right to choose what to update, then click Update Selected .
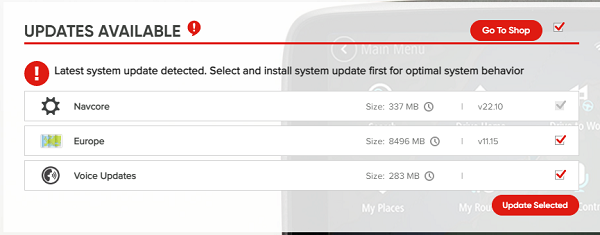
- The update(s) are first downloaded to your computer, then transferred to your navigation device, and finally installed and prepared for use.
Make sure you don’t disconnect your navigation device from the computer until both the device and MyDrive Connect says that the update has been completed.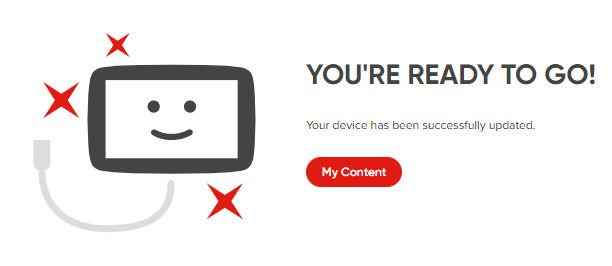
Is your update not starting or getting interrupted?
Click here to jump to the troubleshooting section
Managing Content
- You can also add, delete or change the maps you have installed on your navigation device in the My Content tab.
When you scroll down to My Maps , you see the maps that are installed on as well as available for your device. Click on a map image to see more details.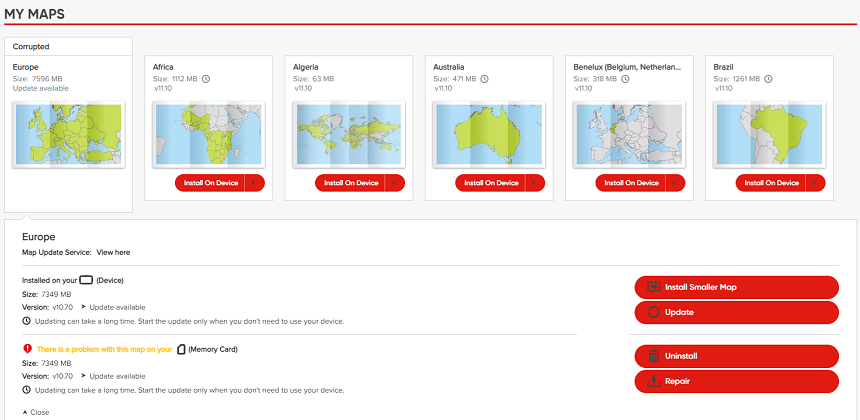
- Change - Install a map with different coverage to get a smaller or larger version. Some maps allow you to select versions with different country coverage so you can install a smaller map that still suits your needs.
- Uninstall - Delete the selected map. If you have several maps installed you can delete maps to free up space, but you always need to have at least one map installed on your device.
- Install - Add a new map for use on your navigation device. The section My Maps shows all the maps that were included with your device and that you have purchased for it, so you can freely install or swap these around.
Troubleshooting
Device not connecting to your computer
If your device is not recognised by your computer and is just listed as Not Connected in MyDrive Connect, first make sure to check the connection between your computer and device:
- Make sure that the cable is directly connected to your navigation device and your computer.
Insert the USB cable directly into your device – be sure to remove your device from its mount before attempting the update.
Connect the other end of the cable to a USB port directly on your computer - Do not connect it to a USB hub or a USB port on a keyboard or a monitor. - Always use the TomTom USB cable that came with your device, as 3rd party USB cables may not work.
If your device is still not shown as Connected , see: Navigation device not connecting to a computer (MyDrive Connect)
Not enough free space
Before you update your device we recommend that you have at least 8GB free space available on the computer.
When it comes to the free space on your navigation device, MyDrive Connect will let you know if an update or map does not fit on your device. Depending on which device you have, you might choose to free up space before installing a map, select a smaller version of a map, or expand the device’s memory capacity with an SD card.
For more detailed information on freeing up space, see: Removing unused content
To find more information about compatible SD card and related topics, see: Using a memory card with a TomTom device
Corrupted map / Failed installation or download
Sometimes an installation can get interrupted or stuck, or you may see a map listed as Corrupted under My Maps . This is often caused by issues related to internet connectivity.
- We recommend that you use a wired connection for your computer to avoid connectivity issues with your Wi-Fi network.
- If the download is progressing too slowly, you can set MyDrive Connect to automatically download updates to your computer in the background to prepare before you connect your navigation device to update it.
To learn how, see: Automatically download updates with MyDrive Connect - Firewalls and security software can interfere with the update, so make sure that there are exceptions set for MyDrive Connect in these. We advise against downloading and installing updates on a company/office computer or network.
- Finally, make sure you turn off any power saving settings on your computer when you are updating your navigation device, as this can interrupt the process.
For more information on failed map installations, or more detailed troubleshooting steps for redownloading maps, see: No maps available (MyDrive Connect)
Watch the video
This video shows how to update or change the installed maps for your device, and how to install a brand new map. The steps shown in this video apply to all devices that update with MyDrive Connect. For more information on freeing up space on your device, click this link .