El navegador no se conecta al ordenador (MyDrive Connect)
Si su ordenador no reconoce su navegador o este aparece como "No conectado" en MyDrive Connect, el problema podría estar relacionado con la conexión, con el ordenador o con el propio dispositivo.
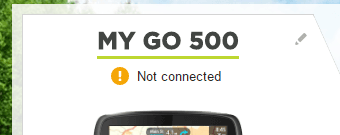
1. Revise la conexión
Para solucionar el problema de conexión de su navegador, siga estos pasos en orden:
- Asegúrese de que el navegador esté encendido antes de conectarlo al ordenador.
En primer lugar, realice un restablecimiento parcial con el dispositivo conectado:
Mantenga pulsado el botón de encendido/apagado hasta que el dispositivo se reinicie. Mantenga pulsado al botón hasta que escuche unos tambores. En ese momento, suéltelo. Puede que esta operación tarde más de 15 segundos en realizarse. - Asegúrese de que el cable esté conectado directamente a su navegador y no al soporte. Si su navegador lleva soporte, extráigalo de este antes de conectar el cable USB.
- Conecte su navegador a un puerto USB distinto de su equipo. Conecte el conector USB directamente al puerto USB del ordenador y no a un concentrador USB o a un puerto USB del teclado o del monitor.

- Le recomendamos que utilice siempre el cable USB original suministrado con el navegador. No obstante, en algunos casos, es posible que el cable USB esté averiado. Para comprobarlo, conecte el navegador con otro cable USB.
2. Revise su ordenador
Los programas de firewall, antivirus y bloqueo de elementos emergentes también pueden interferir con MyDrive Connect. Puede que deba configurar el firewall y el router de modo que MyDrive Connect tenga acceso total a internet.
Si utiliza MyDrive Connect en una red empresarial por ejemplo, en su lugar de trabajo, tenga en cuenta que la empresa puede haber establecido restricciones y políticas de acceso que impidan que MyDrive Connect se conecte a nuestros servidores TomTom.
Si el dispositivo sigue sin reconocerse, puede que el software o el controlador necesarios para detectar el dispositivo no estén instalados correctamente. Los pasos para corregir esto dependen del sistema operativo:
(Para versiones anteriores de Windows, haga clic aquí )
Windows 10
- Desinstale el controlador.
- Abra Administrador de dispositivos ; para ello, haga clic con el botón derecho en el botón Inicio y en Administrador de dispositivos .
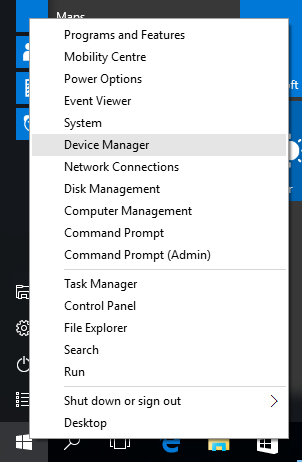
- En Administrador de dispositivos, haga doble clic en Adaptadores de red para abrirlo. Haga clic con el botón derecho en TomTom y, a continuación, en Desinstalar .
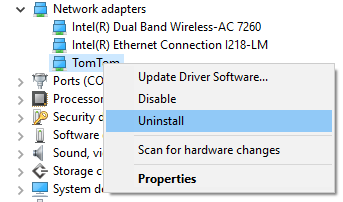
- Marque la casilla en la ventana de confirmación para confirmar que desea eliminar el software del controlador y haga clic en Aceptar .
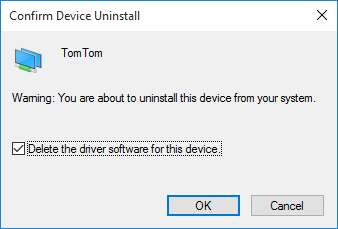
- Abra Administrador de dispositivos ; para ello, haga clic con el botón derecho en el botón Inicio y en Administrador de dispositivos .
- Desconecte el navegador del ordenador.
- Desinstale MyDrive Connect.
- Haga clic con el botón derecho en el botón Inicio y en Aplicaciones y características .
- Busque MyDrive Connect en la lista, selecciónelo y, a continuación, haga clic en Desinstalar .
- Reinicie el ordenador.
- Vuelva a instalar MyDrive Connect.
Para obtener instrucciones sobre cómo instalar MyDrive Connect, consulte: Instalación de MyDrive Connect - Vuelva a restablecer su dispositivo:
Mantenga pulsado el botón de encendido/apagado hasta que el dispositivo se reinicie. Mantenga pulsado al botón hasta que escuche unos tambores. En ese momento, suéltelo. Puede que esta operación tarde más de 15 segundos en realizarse. - Vuelva a conectar su navegador al ordenador.
Windows actualizará automáticamente los últimos controladores para su navegador y MyDrive Connect debería poder reconocerlo.
Si no es así, haga clic aquí para ir a la siguiente sección .
macOS
Si el ordenador no puede asignar el controlador de forma automática, puede instalarlo siguiendo las instrucciones que se indican a continuación.
- Haga clic en el menú Apple de la esquina superior izquierda de la pantalla y seleccione Preferencias del Sistema .
- Abra Red o Módem . El navegador aparece en la lista como una tarjeta de red o como un módem.
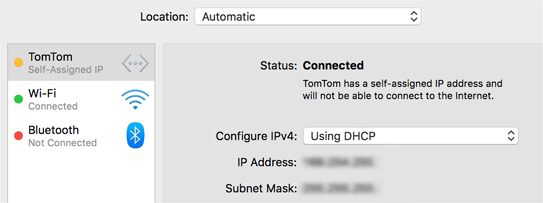
Si el navegador no aparece en la lista, agréguelo del siguiente modo:
- Haga clic en el botón de signo más (+) de la parte inferior izquierda y seleccione la interfaz de TomTom.
- Haga clic en Crear y, a continuación, en Aplicar .
Si el navegador aparece en la lista, compruebe su estado del siguiente modo:
- Un estado amarillo/naranja indica que el navegador está correctamente instalado.
- Un estado rojo indica que el navegador no está correctamente instalado. Siga estos pasos para cambiar el estado:
- Seleccione el navegador.
- A la derecha, haga clic en Avanzada.
- Haga clic en Renovar concesión DHCP
- Haga clic en Aceptar .
El estado debería cambiar a amarillo/naranja
3. Acceda a la ayuda del navegador
Si después de haber seguido todos los pasos descritos anteriormente el navegador sigue sin ser reconocido, el problema puede estar en el propio dispositivo. En ese caso, le recomendamos contactar con la asistencia técnica para revisar la solución de problemas y resolver este.