Le GPS ne se connecte pas à l'ordinateur (MyDrive Connect)
Si votre ordinateur ne reconnaît pas votre GPS ou que celui-ci apparaît comme « Pas connecté » dans MyDrive Connect, le problème peut venir de la connexion, de l'ordinateur ou du GPS.
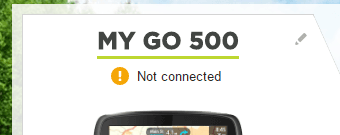
1. Vérifiez la connexion
Pour résoudre les problèmes de connexion de votre GPS, suivez ces étapes dans l'ordre :
- Assurez-vous que votre GPS est allumé avant de le connecter à votre ordinateur.
Effectuez tout d'abord une réinitialisation logicielle pendant que votre GPS est connecté :
Appuyez sur le bouton marche/arrêt sans le relâcher jusqu'au redémarrage de l'appareil. Maintenez le bouton enfoncé jusqu'à ce que vous entendiez le son des tambours, puis relâchez. Cette étape peut durer plus de quinze secondes. - Assurez-vous que le câble est connecté directement à votre GPS et non au support. Si votre GPS est installé sur un support, retirez-le avant de brancher le câble USB.
- Connectez votre GPS à un autre port USB de votre ordinateur. Vous devez brancher directement le connecteur USB sur un port USB de votre ordinateur plutôt que sur un hub USB ou un port USB de clavier ou de moniteur.

- Nous vous recommandons de toujours utiliser le câble USB d'origine fourni avec votre appareil. Cependant, il peut arriver que le câble USB soit défectueux. Pour le savoir, essayez de connecter votre appareil à l'aide d'un autre câble USB.
2. Vérifiez votre ordinateur
Les pare-feux, les anti-virus et les bloqueurs de fenêtres intempestives peuvent aussi perturber MyDrive Connect. Vous devrez peut-être configurer votre pare-feu et votre routeur pour autoriser MyDrive Connect à se connecter à Internet.
Si vous utilisez MyDrive Connect dans un réseau d'entreprise, par exemple sur votre lieu de travail, notez que certaines restrictions et politiques d'accès mises en place par votre entreprise peuvent empêcher MyDrive Connect de se connecter à nos serveurs.
Si le GPS n'est toujours pas reconnu, ceci peut être dû à une mauvaise installation du logiciel ou du pilote requis pour le détecter. La marche à suivre pour résoudre ce problème dépend de votre système d'exploitation :
(Pour les versions antérieures de Windows, cliquez ici )
Windows 10
- Désinstallez le pilote.
- Pour ce faire, ouvrez le Gestionnaire de périphériques en cliquant avec le bouton droit de la souris sur le bouton Démarrer et en sélectionnant Gestionnaire de périphériques .
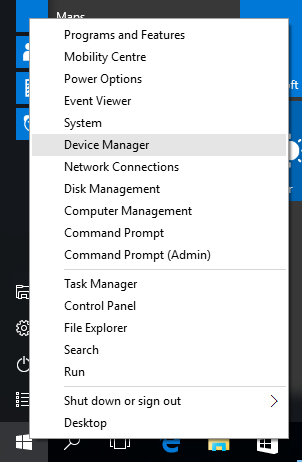
- Dans le Gestionnaire de périphériques, double-cliquez sur Cartes réseau . Cliquez avec le bouton droit de la souris sur TomTom , puis cliquez sur Désinstaller .
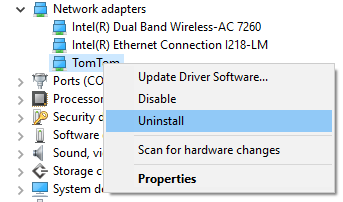
- Dans la fenêtre confirmant que le pilote sera supprimé, cochez la case et cliquez sur OK .
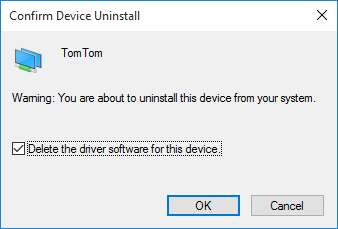
- Pour ce faire, ouvrez le Gestionnaire de périphériques en cliquant avec le bouton droit de la souris sur le bouton Démarrer et en sélectionnant Gestionnaire de périphériques .
- Déconnectez le GPS de l'ordinateur.
- Désinstallez MyDrive Connect.
- Cliquez avec le bouton droit de la souris sur le bouton Démarrer , puis cliquez sur Applications et fonctionnalités .
- Recherchez MyDrive Connect dans la liste, sélectionnez-le, puis cliquez sur Désinstaller .
- Redémarrez l'ordinateur.
- Réinstallez MyDrive Connect.
Pour savoir comment installer MyDrive Connect, reportez-vous à la rubrique : Installation de MyDrive Connect - Réinitialisez de nouveau votre GPS :
Appuyez sur le bouton marche/arrêt sans le relâcher jusqu'au redémarrage de l'appareil. Maintenez le bouton enfoncé jusqu'à ce que vous entendiez le son des tambours, puis relâchez. Cette étape peut durer plus de quinze secondes. - Reconnectez votre GPS à l'ordinateur.
Windows mettra automatiquement à jour les pilotes pour votre GPS et MyDrive Connect devrait maintenant le reconnaître.
Si votre GPS n'est toujours pas reconnu, cliquez ici pour accéder à la section suivante .
macOS
Si votre ordinateur ne parvient pas à attribuer automatiquement le pilote, vous pouvez l'installer en suivant les étapes ci-dessous.
- Cliquez sur le menu Pomme dans le coin supérieur gauche de l'écran et sélectionnez Préférences Système .
- Ouvrez Réseau ou Modem . Le GPS apparaît comme une carte réseau ou un modem.
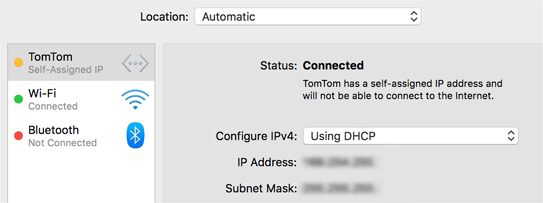
Si votre GPS n'apparaît pas, ajoutez-le en procédant comme suit :
- Cliquez sur le bouton Plus (+) en bas à gauche et sélectionnez l'interface TomTom.
- Cliquez sur Créer , puis sur Appliquer .
Si votre GPS apparaît, vérifiez son statut en procédant comme suit :
- Un statut jaune/orange indique que votre GPS est correctement installé.
- Un statut rouge indique que votre GPS n'est pas correctement installé. Procédez comme suit pour modifier le statut :
- Sélectionnez le GPS.
- Sur la droite, cliquez sur Avancé.
- Cliquez sur Renouveler le bail DHCP.
- Cliquez sur OK .
Le statut doit à présent être jaune/orange.
3. Obtenez de l'aide pour votre GPS
Si votre ordinateur ne reconnaît toujours pas votre GPS après que vous avez suivi les étapes de la section précédente, le problème peut venir du GPS lui-même. Dans ce cas, nous vous recommandons de contacter le support technique pour vérifier les étapes de dépannage et résoudre le problème.