Fazer download e instalar o mapa (MyDrive Connect)
Você pode usar o MyDrive Connect para atualizar, alterar ou instalar novos mapas em seu equipamento de navegação.
Veja os passos para atualizar um equipamento habilitado para Wi-Fi® usando uma conexão com fio e o computador, clique aqui: Atualizar o seu equipamento através de Wi-Fi® .
Caso você não tenha o MyDrive Connect instalado em seu computador, use o link:
Links mencionados no vídeo: Liberar espaço no seu equipamento de navegação
Como conectar o MyDrive Connect
- Conecte seu equipamento de navegação ao computador e inicie o MyDrive Connect. Quando solicitado, faça login com sua conta TomTom e aguarde até que seu equipamento seja ligado.
Quando seu equipamento estiver conectado, o MyDrive Connect verificará automaticamente as atualizações e sincronizará todas as alterações com seu equipamento.
Clique em Meu conteúdo ou no botão v ermelho Ver atualizações para gerenciar seu conteúdo.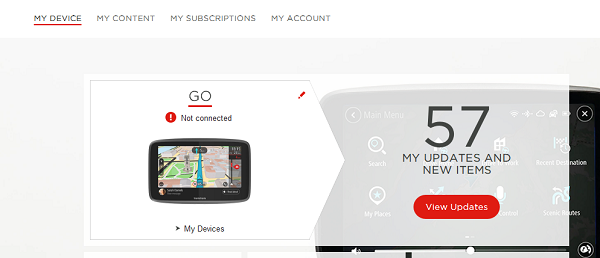
Nota : se seu equipamento não for exibido como Conectado com a marca de seleção v ermelho ou não aparecer aqui, clique aqui para ir para a seção de solução de problemas .
Como atualizar
- Na barra de menu, clique em Ver atualizações ou em Meu conteúdo para ver a lista das atualizações disponíveis.
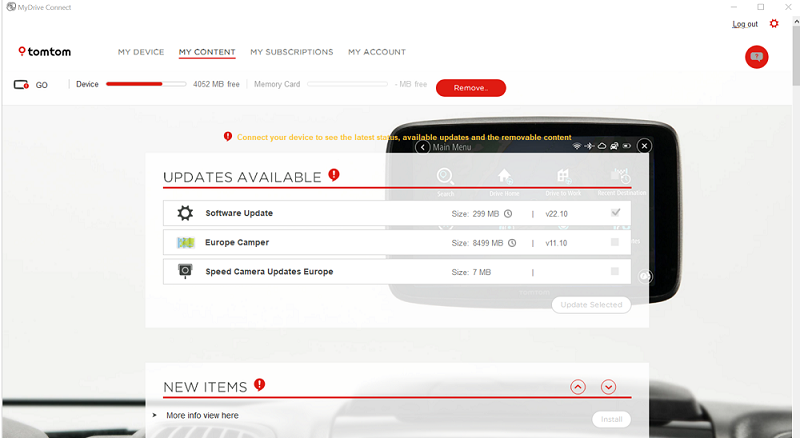
Nota : se houver uma atualização de software disponível para seu equipamento, você precisará instalá-la antes de atualizar seus mapas. A atualização do Navcore já está marcada no topo da lista, basta clicar em Atualizar selecionados para prosseguir com a instalação.
- Para baixar e instalar atualizações, marque ou desmarque as caixas de seleção à direita para escolher o que será atualizado e, em seguida, clique em Atualizar selecionados .
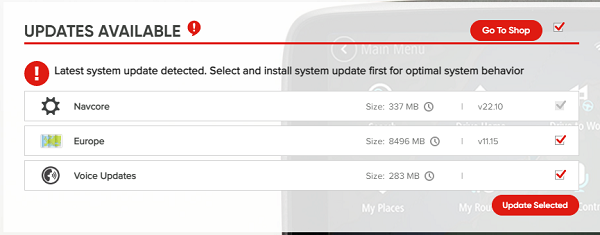
- As atualizações são baixadas primeiro para o seu computador; depois, transferidas para seu equipamento de navegação e, finalmente, instaladas e preparadas para uso.
Não desconecte seu equipamento de navegação do computador até que o equipamento e o MyDrive Connect indiquem que a atualização foi concluída.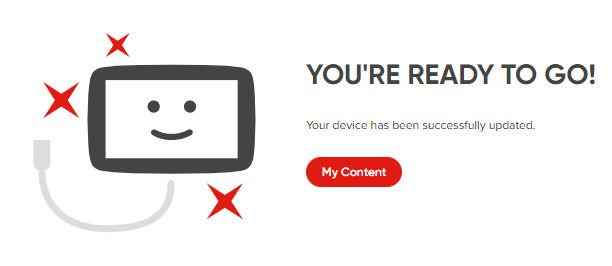
Sua atualização não iniciou ou foi interrompida?
Clique aqui para ir para a seção de solução de problemas
Como gerenciar o conteúdo
- Na guia Meu conteúdo , é possível adicionar, excluir ou alterar os mapas instalados em seu equipamento de navegação.
Ao rolar para baixo até Meus mapas , você poderá ver os mapas que estão instalados e disponíveis para o seu equipamento. Clique na imagem do mapa para ver mais detalhes.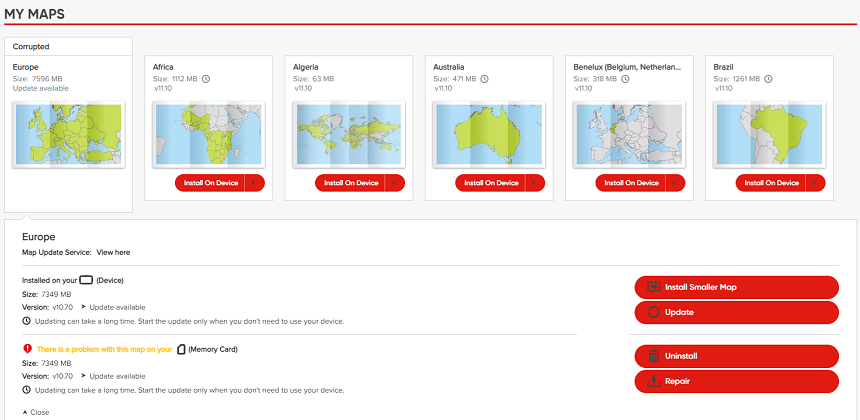
- Alterar – Instale um mapa com cobertura diferente para obter uma versão menor ou maior. Alguns mapas permitem selecionar versões com diferentes coberturas dos países, para que você possa instalar um mapa menor que se adapte às suas necessidades.
- Desinstalar – Exclua o mapa selecionado. Caso você tenha vários mapas instalados, poderá excluir mapas para liberar espaço, mas sempre precisará ter ao menos um mapa instalado em seu equipamento.
- Instalar – Adicione um novo mapa para usar em seu equipamento de navegação. A seção Meus mapas exibe todos os mapas incluídos em seu equipamento e os que você comprou para ele, desse modo, você pode instalá-los ou trocá-los livremente.
Solução de problemas
O equipamento não está estabelecendo conexão com o computador
Se o seu computador não reconhecer o seu equipamento, mas ele estiver listado como Não conectado no MyDrive Connect, verifique a conexão entre o computador e o equipamento:
- Verifique se o cabo está diretamente conectado ao equipamento de navegação e ao computador.
Insira o cabo USB diretamente no equipamento, remova o equipamento do suporte antes de tentar atualizar.
Conecte a outra extremidade do cabo diretamente a uma porta USB do seu computador, não conecte-a a um hub USB ou a uma porta USB em um teclado ou monitor. - Sempre use o cabo USB TomTom que foi fornecido com seu equipamento, pois os cabos USB de terceiros podem não funcionar.
Caso seu equipamento ainda esteja exibido como Conectado , consulte: O equipamento não está estabelecendo conexão com o computador (MyDrive Connect)
Espaço livre insuficiente
Antes de atualizar seu equipamento, recomendamos que você tenha pelo menos 8 GB de espaço livre disponível no computador.
O MyDrive Connect informará se não houver espaço livre para instalar uma atualização ou mapa no seu equipamento de navegação. Dependendo do equipamento que você possui, é possível liberar espaço antes da instalação de um mapa, selecionar uma versão menor de um mapa ou expandir a capacidade de memória do equipamento por meio um cartão SD.
Para obter informações mais detalhadas sobre como liberar espaço, consulte: Como remover conteúdo sem uso
Para obter mais informações sobre cartões SD compatíveis e tópicos relacionados, consulte: Como usar um cartão de memória em um equipamento TomTom
Mapa corrompido/Falha na instalação ou no download
Às vezes, a instalação pode ser interrompida ou ficar travada, ou você poderá ver um mapa listado como Corrompido em Meus mapas . Geralmente, isso é causado por problemas relacionados à conectividade com a Internet.
- Recomendamos que você use uma conexão com fio em seu computador para evitar problemas de conectividade com a sua rede Wi-Fi.
- Caso o download esteja progredindo muito lentamente, você poderá configurar o MyDrive Connect para baixar as atualizações automaticamente para o seu computador em segundo plano e deixá-las prontas antes de conectar o seu equipamento de navegação para prosseguir com a atualização.
Para saber como fazer isso, consulte: Baixar atualizações automaticamente com o MyDrive Connect - Os firewalls e softwares de segurança podem interferir na atualização, por isso, verifique se há exceções definidas para o MyDrive Connect em cada um deles. Aconselhamos não baixar nem instalar atualizações em um computador ou rede de empresa/escritório.
- Para finalizar, certifique-se de desativar as configurações de economia de energia de seu computador ao atualizar o equipamento de navegação, pois isso pode interromper o processo.
Para obter mais informações sobre falha na instalação de mapas ou sobre passos mais detalhados de solução de problemas para fazer o download de mapas novamente, consulte: Nenhum mapa disponível (MyDrive Connect)