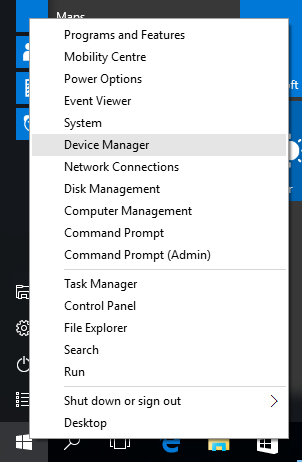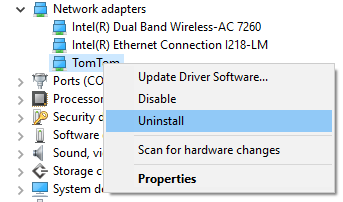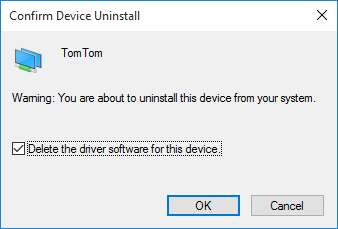Navigační zařízení nelze připojit k počítači (MyDrive Connect)
Pokud počítač navigační zařízení nerozpozná nebo bude v aplikaci MyDrive Connect zobrazeno jako „Nepřipojeno“, může být problém v připojení, počítači nebo samotném zařízení.
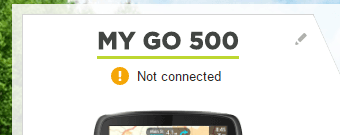
Zkontrolujte připojení
Chcete-li vyřešit problém s připojením, postupujte následovně:
- Než zařízení připojíte k počítači, zkontrolujte, zda je zapnuto.
Nejprve proveďte měkký restart zařízení:
Stiskněte a podržte vypínač, dokud se zařízení nerestartuje. Držte tlačítko, dokud neuslyšíte bubny, a poté jej uvolněte. To může trvat déle než 15 sekund.
- Zkontrolujte, zda je kabel zapojen přímo do zařízení, nikoli do držáku. Pokud je zařízení v držáku, před připojením kabelu USB jej vyjměte z držáku.
- Připojte navigační zařízení k jinému portu USB ve svém počítači. Konektor USB byste měli připojit přímo k portu USB v počítači, a nikoli k rozbočovači USB nebo portu USB na klávesnici či monitoru.

- Doporučujeme vždy používat originální kabel USB, který byl dodán se zařízením. Ojediněle však může dojít k poškození kabelu USB. Pokud chcete přezkoušet tuto možnost, zkuste připojit zařízení pomocí jiného kabelu USB.
Zkontrolujte počítač
Aplikaci MyDrive Connect mohou rovněž narušit brány firewall, antivirové programy a blokování automaticky otevíraných oken. Možná bude nutné nakonfigurovat bránu firewall a směrovač tak, aby umožnily aplikaci MyDrive Connect úplný přístup k internetu.
Pokud používáte aplikaci MyDrive Connect na podnikové síti, např. v kanceláři, uvědomte si, že vaše firma může používat omezení a zásady přístupu, které vám mohou zabránit v připojení aplikace MyDrive Connect k serverům TomTom.
Pokud zařízení stále není rozpoznáno, možná není správně nainstalovaný software nebo ovladač nutný k detekování zřízení. V tomto případě postup závisí na operačním systému:
Windows 10
- Odinstalujte ovladač.
- Otevřete Správce zařízení kliknutím pravým tlačítkem myši na tlačítko Start a výběrem možnost Správce zařízení.
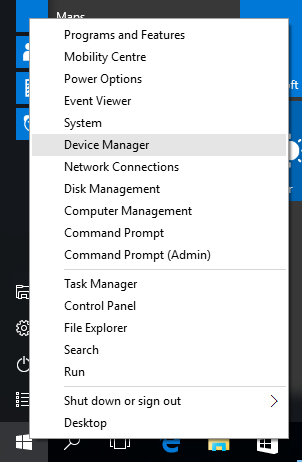
- Ve správci zařízení otevřete dvojím kliknutím položku Síťové adaptéry. Pravým tlačítkem klikněte na položku TomTom a poté klikněte na možnost Odinstalovat.
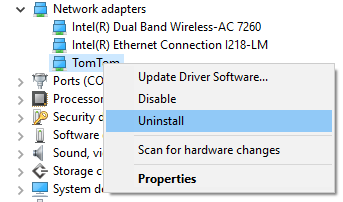
- Zaškrtněte políčko v okně potvrzení a potvrďte, že má být ovladač odinstalován. Poté klikněte na tlačítko OK.
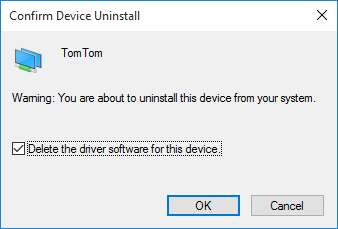
- Odpojte zařízení od počítače.
- Odinstalujte aplikaci MyDrive Connect.
- Klikněte pravým tlačítkem myši na tlačítko Start a vyberte možnost Aplikace a funkce.
- V seznamu vyhledejte aplikaci MyDrive Connect, vyberte ji a klikněte na tlačítko Odinstalovat.
- Restartujte počítač.
- Znovu nainstalujte aplikaci MyDrive Connect.
Pokyny k instalaci aplikace MyDrive Connect najdete v článku Instalace aplikace MyDrive Connect.
- Znovu restartujte zařízení:
Stiskněte a podržte vypínač, dokud se zařízení nerestartuje. Držte tlačítko, dokud neuslyšíte bubny, a poté jej uvolněte. To může trvat déle než 15 sekund.
- Znovu připojte zařízení k počítači.
Systém Windows automaticky aktualizuje nejnovější ovladače pro vaše zařízení a aplikace MyDrive Connect by jej nyní měla rozpoznat.
Pokud vaše zařízení není ani tak rozpoznáno, kliknutím sem přejděte k další části.
macOS
Pokud se počítači nepodaří přiřadit ovladač automaticky, můžete jej nainstalovat podle následujících pokynů.
- Klikněte na menu Apple v horním levém rohu obrazovky a vyberte možnost Předvolby systému.
- Otevřete nabídku Síť nebo Modem. Navigační zařízení je uvedené jako síťová karta nebo jako modem.
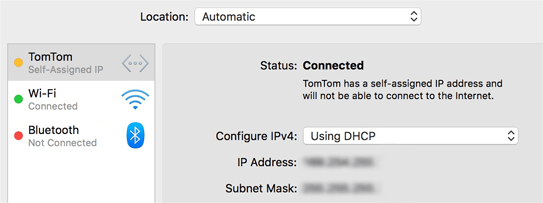
Pokud se navigační zařízení nezobrazuje, přidáte jej tímto způsobem:
- Klikněte na tlačítko plus (+) vlevo dole a zvolte položku Rozhraní TomTom.
- Klikněte na možnost Vytvořit a poté na položku Použít.
Pokud se navigační zařízení zobrazuje, zkontrolujte jeho stav tímto způsobem:
- Žlutý/oranžový signál stavu znamená, že je navigační zařízení správně nainstalováno.
- Červený signál stavu znamená, že navigační zařízení není správně nainstalováno. Jeho stav změníte podle následujících pokynů:
- Vyberte navigační zařízení.
- Na pravé straně klikněte na možnost Pokročilé.
- Klikněte na možnost Obnovit alokaci DHCP.
- Klikněte na tlačítko OK.
Signál stavu by nyní měl být žlutý/oranžový.
Kontaktujte podporu
Pokud zařízení po provedení kroků v předchozích částech stále není rozpoznáno, může být problém v zařízení samotném. V tomto případě je nejlepší kontaktovat naši technickou podporu, která ověří provedení kroků odstraňování problémů a pomůže vám problém vyřešit.